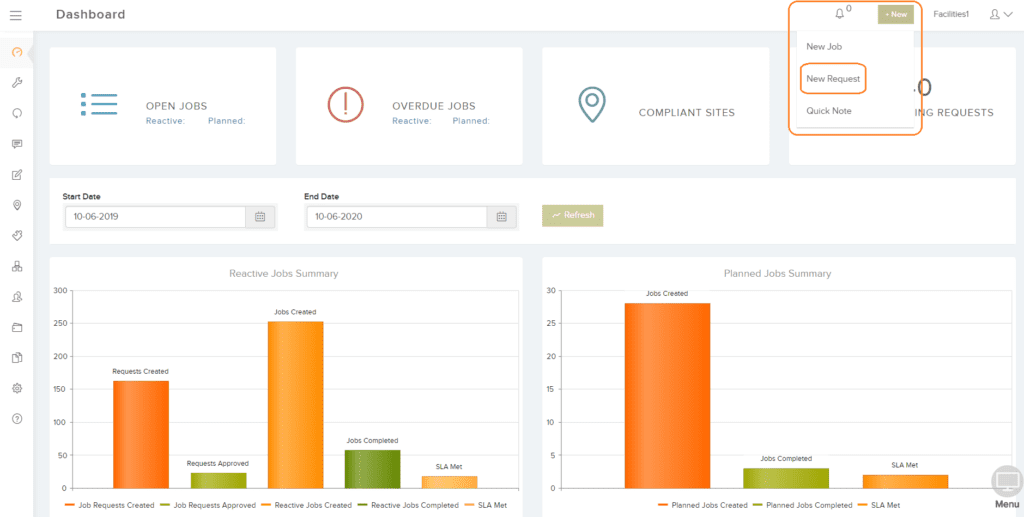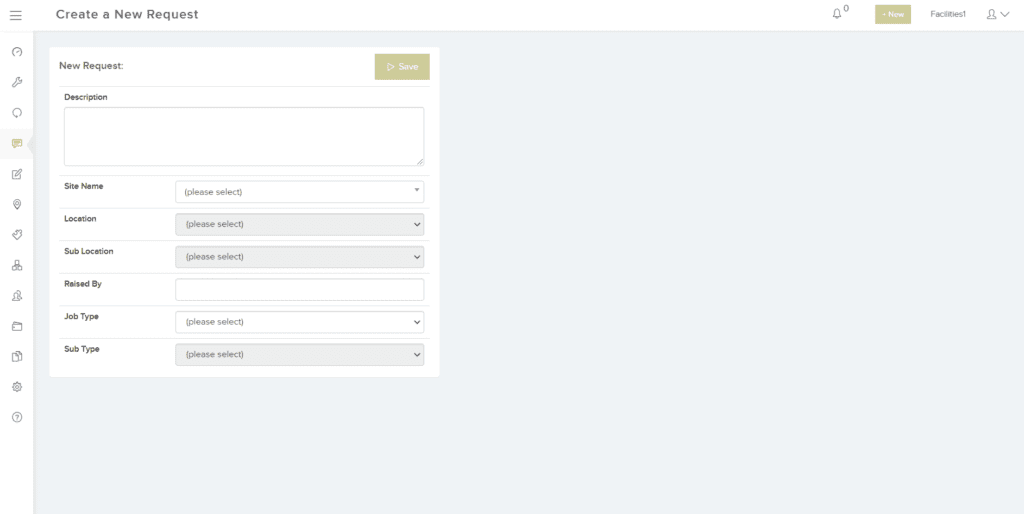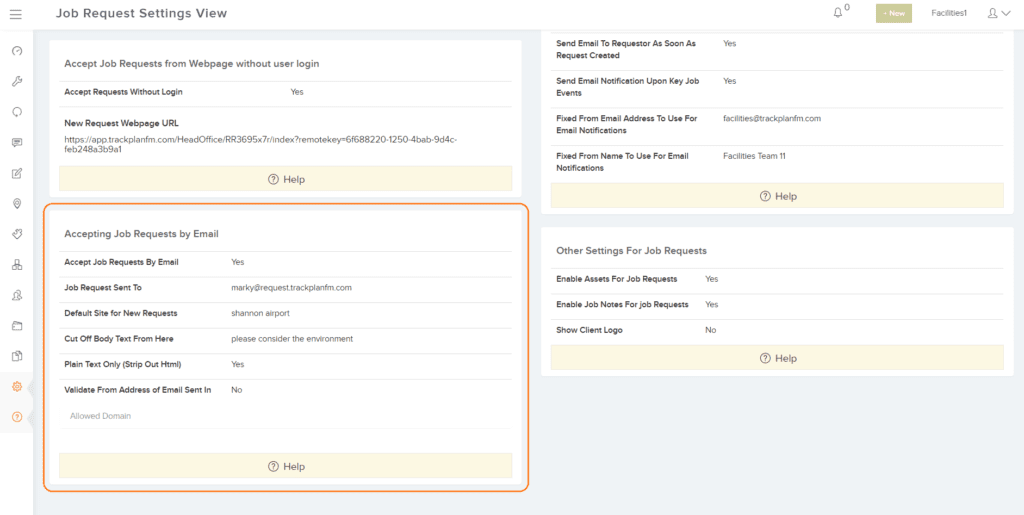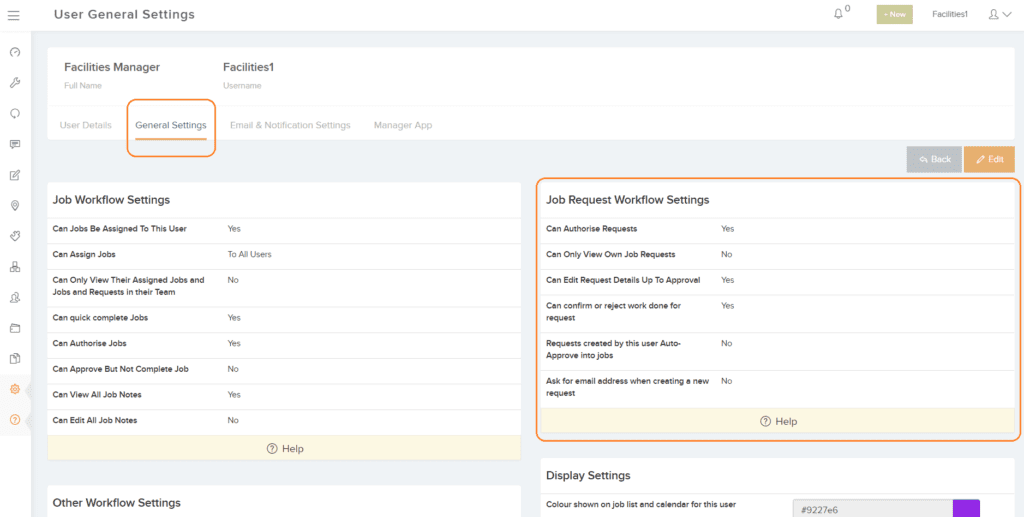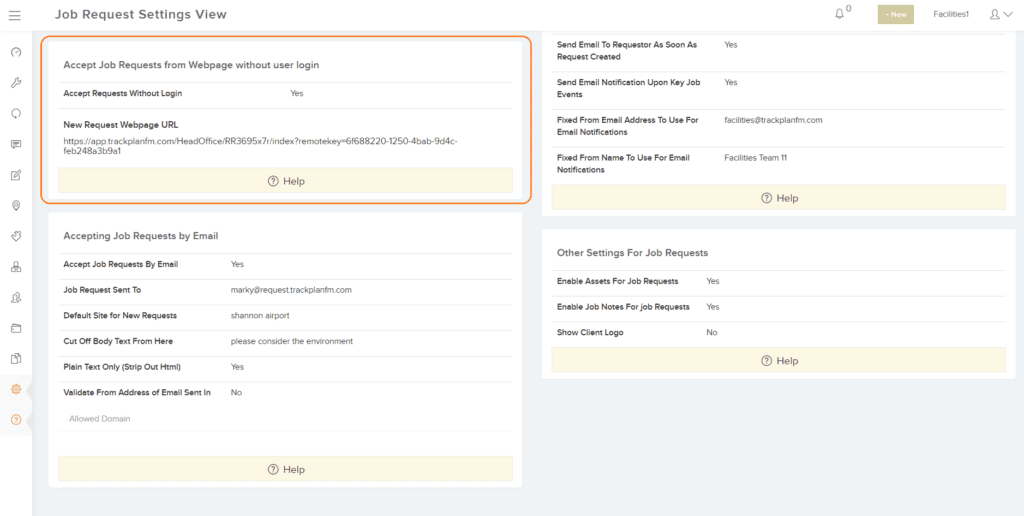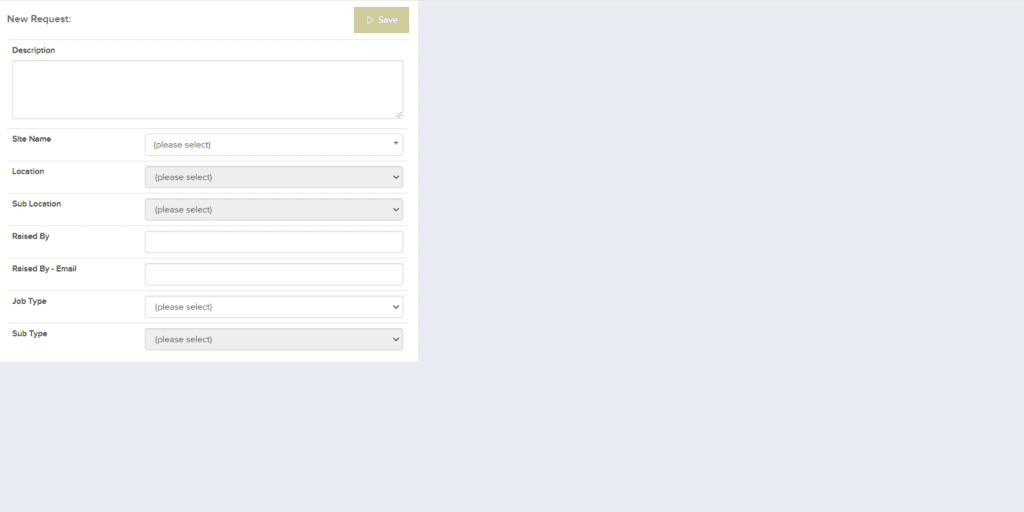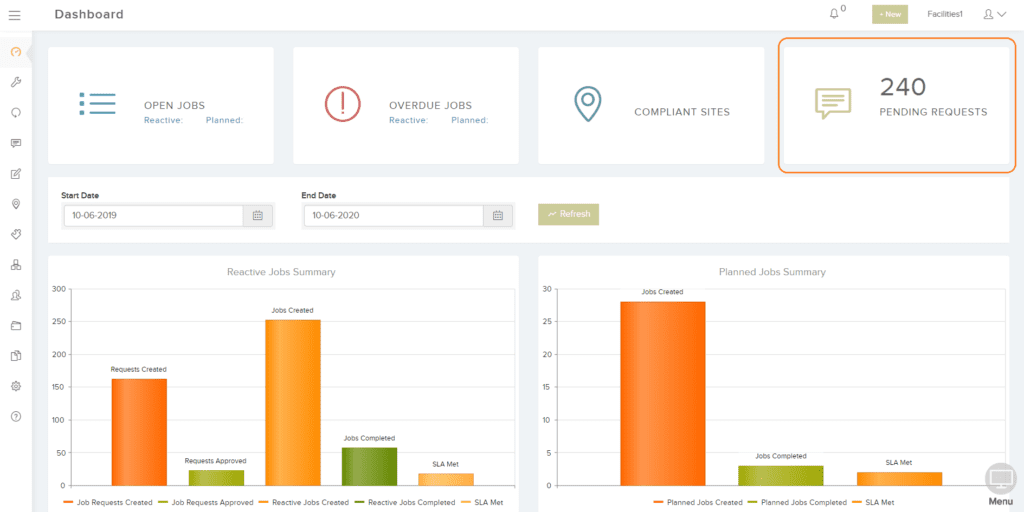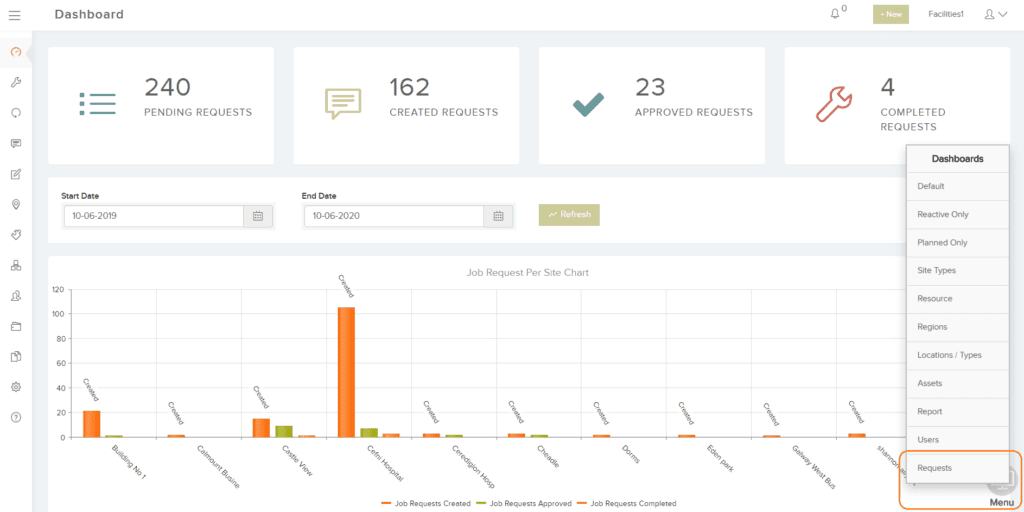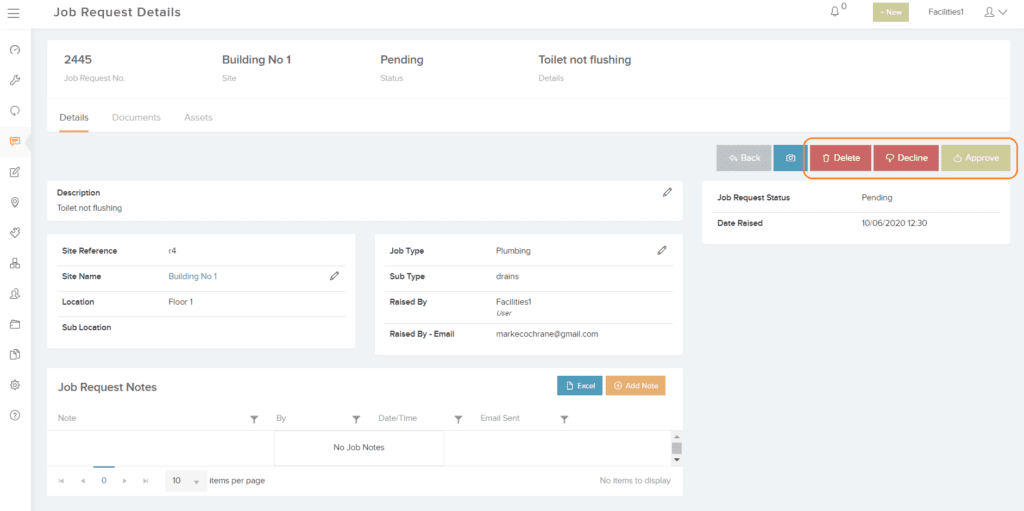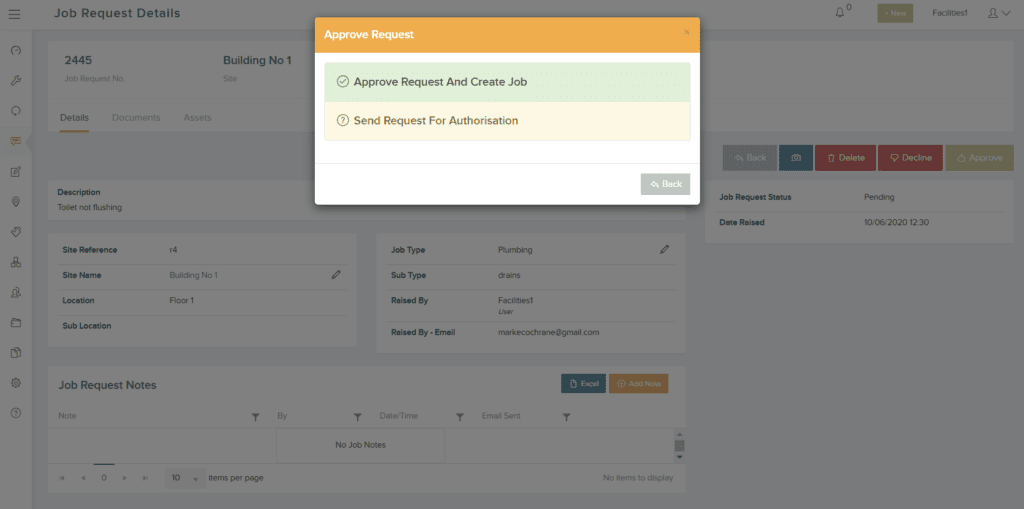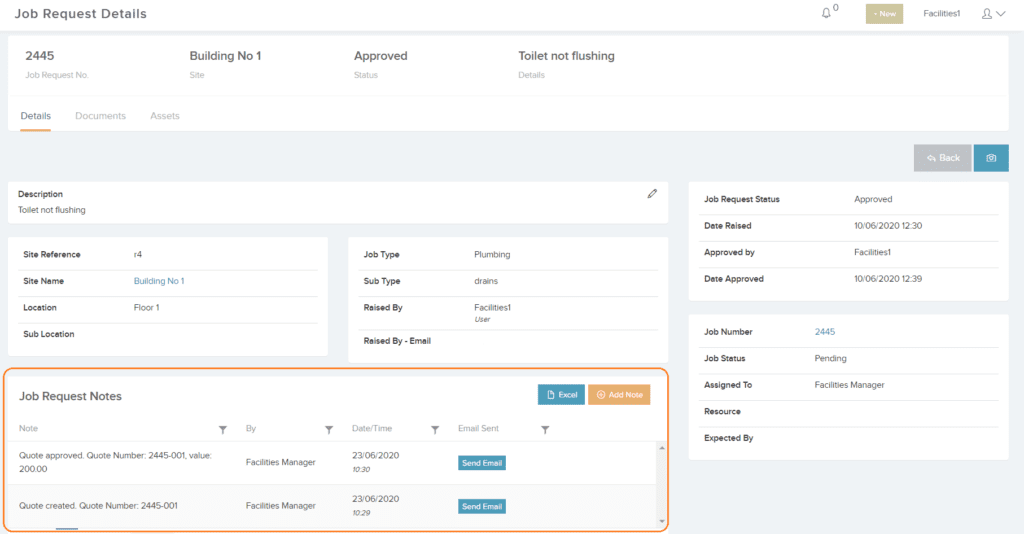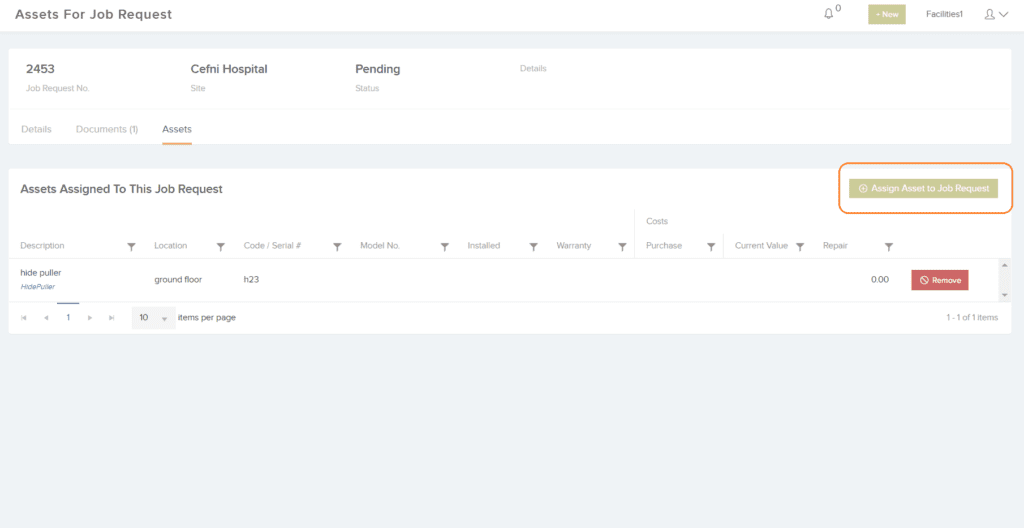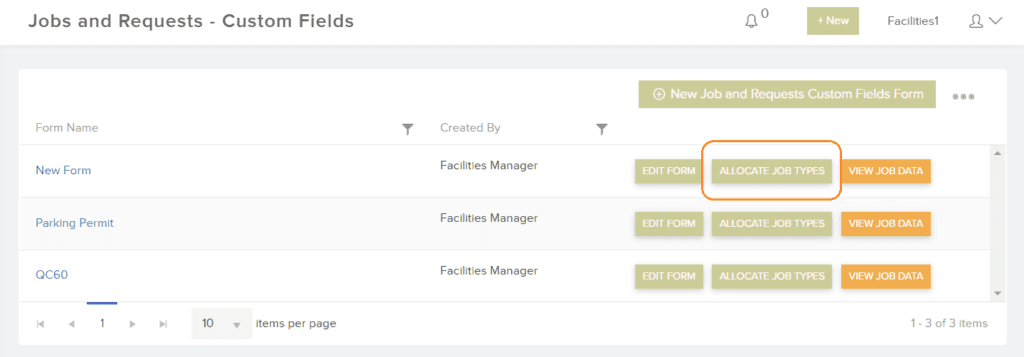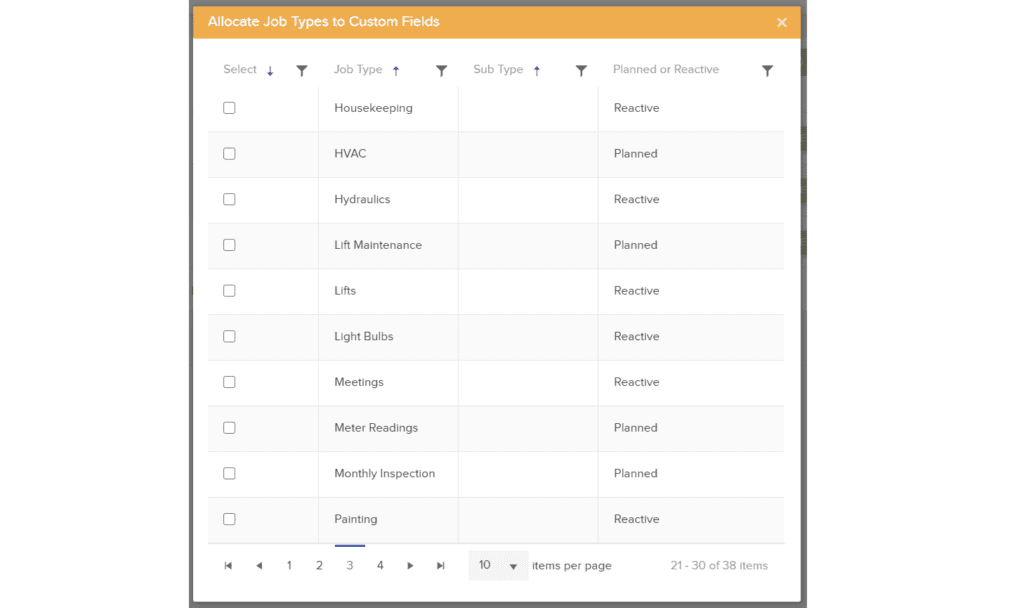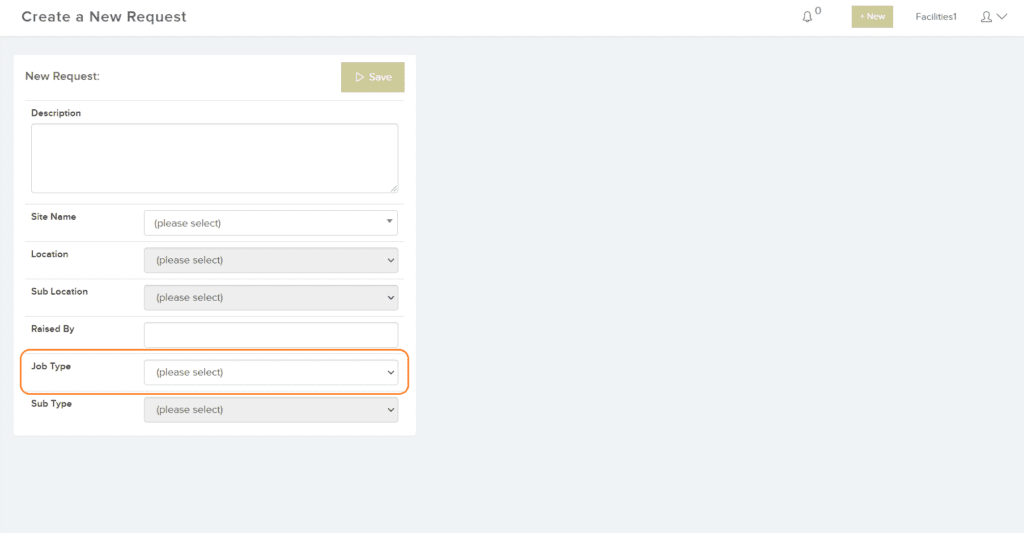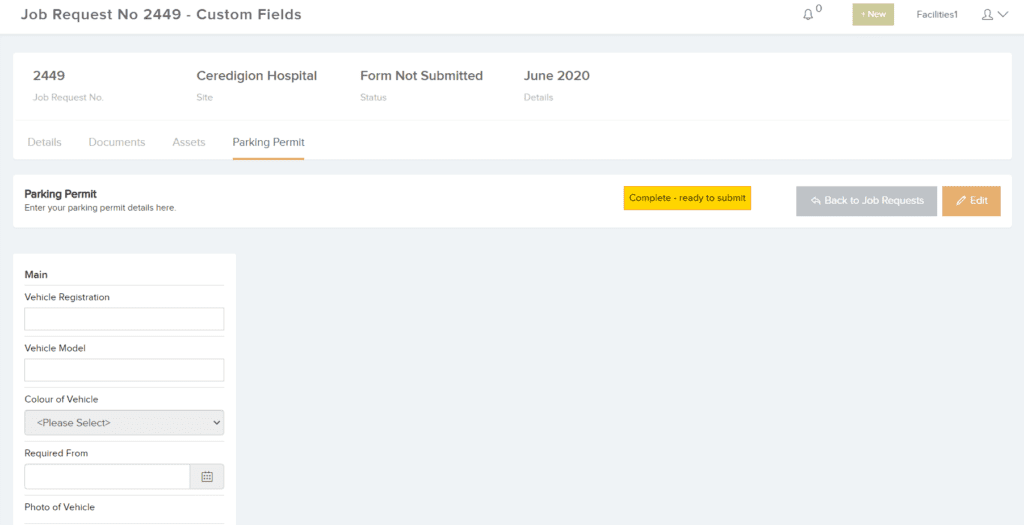Clients and end users can create Job Requests which the central team or helpdesk can then review and approve into full reactive jobs. These jobs can then be managed though a life-cycle from issuing the work to a contractor or internal engineer through to completion.
Email notifications can be sent to the client and helpdesk throughout the journey of the job request all the way to the completed job.
The highly configurable system gives you lots of options and flexibility when it comes to managing Reactive Jobs and Job Requests.