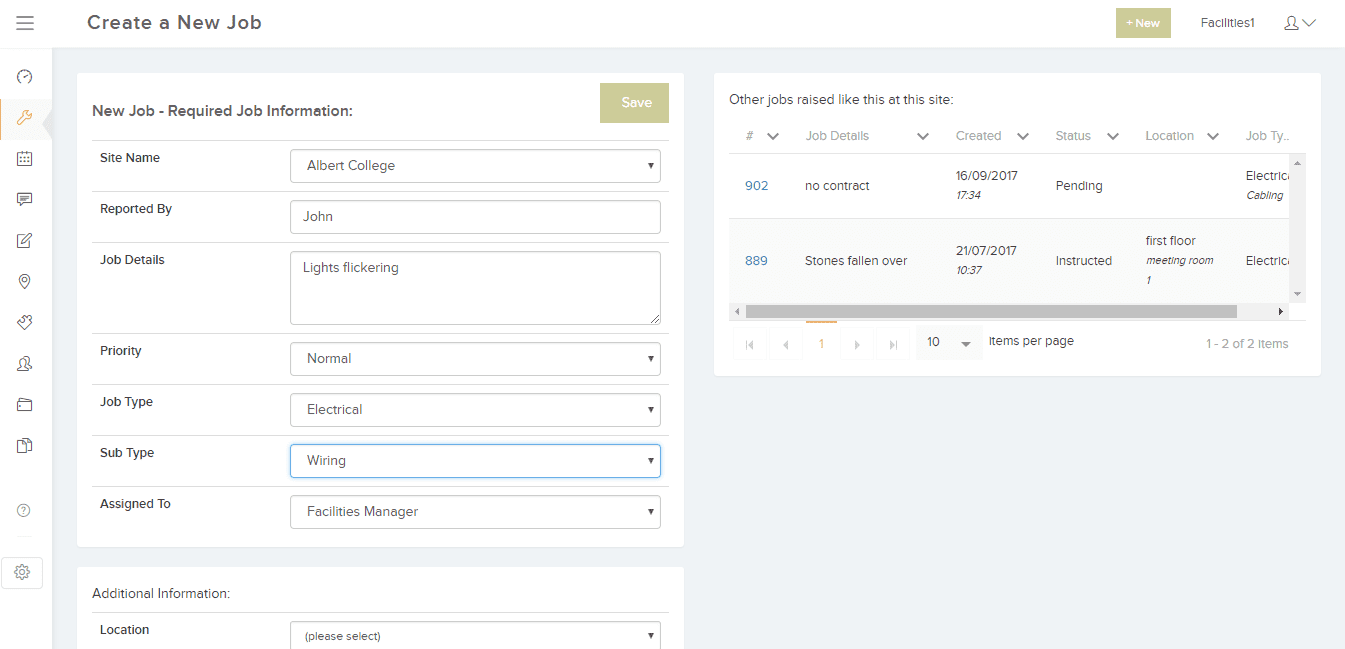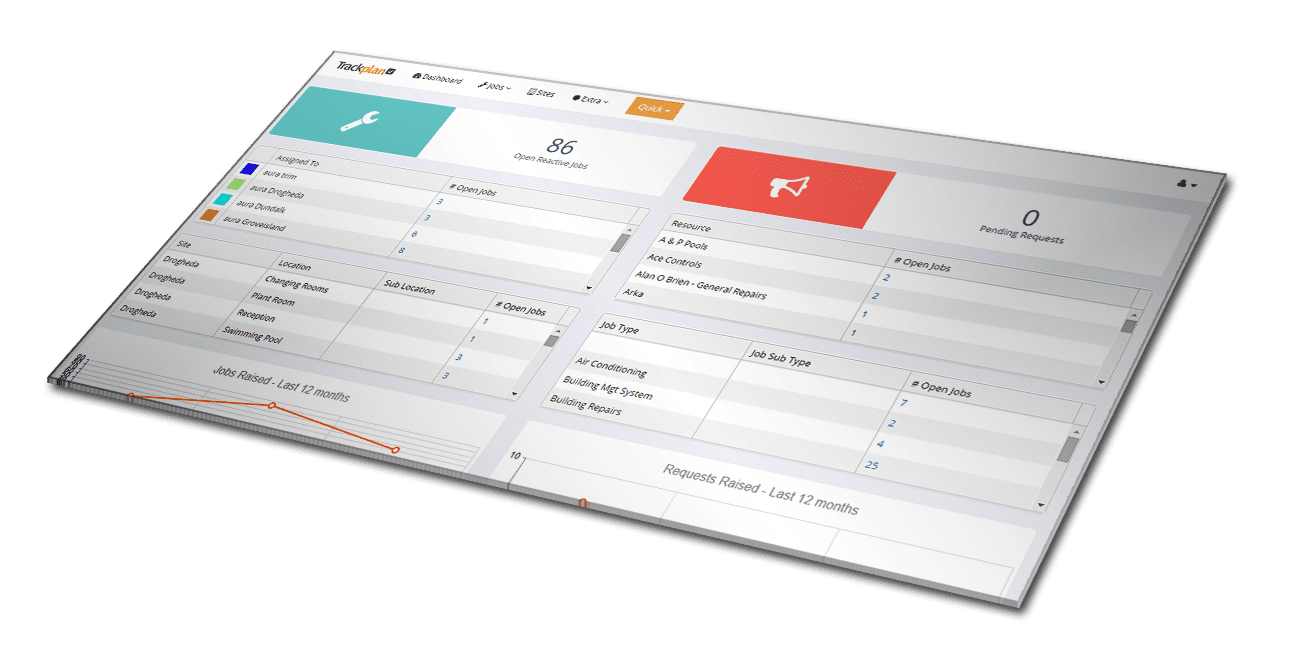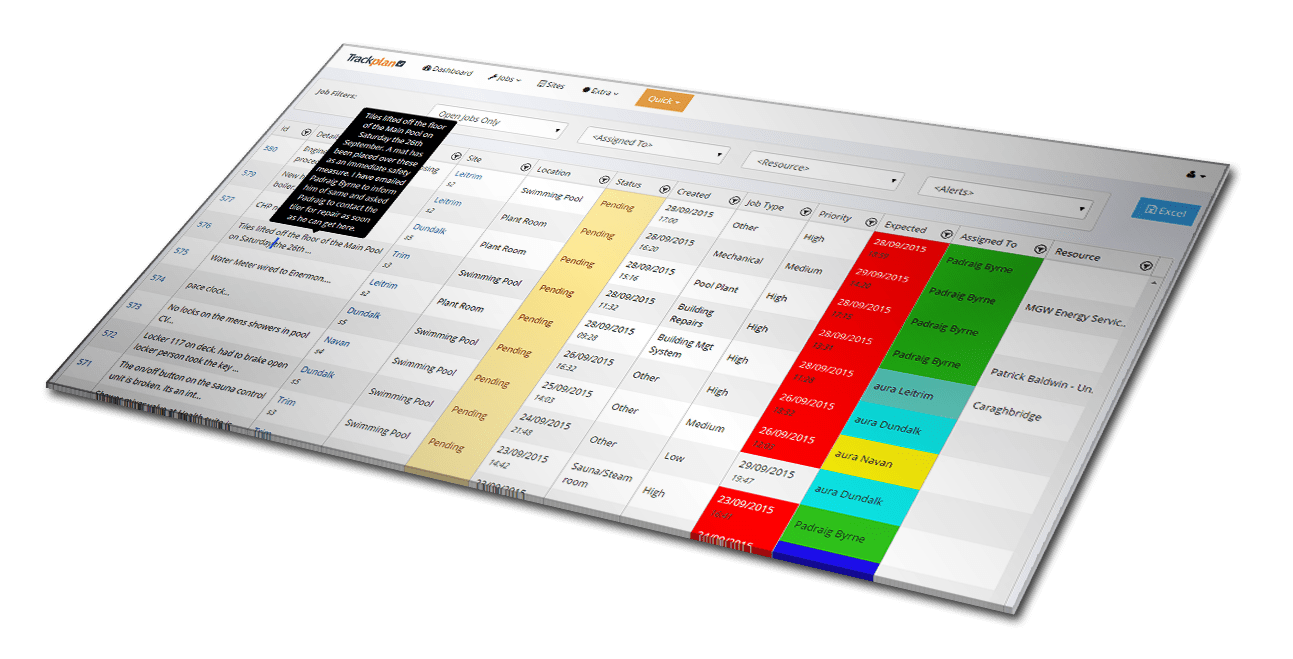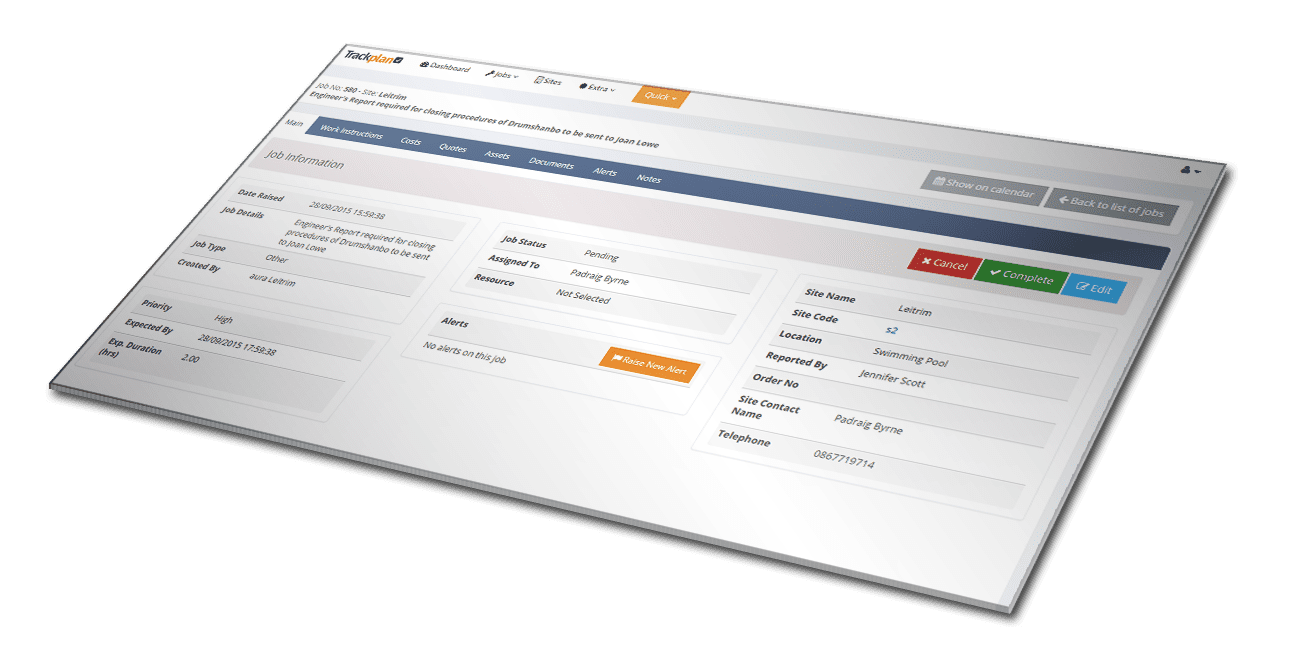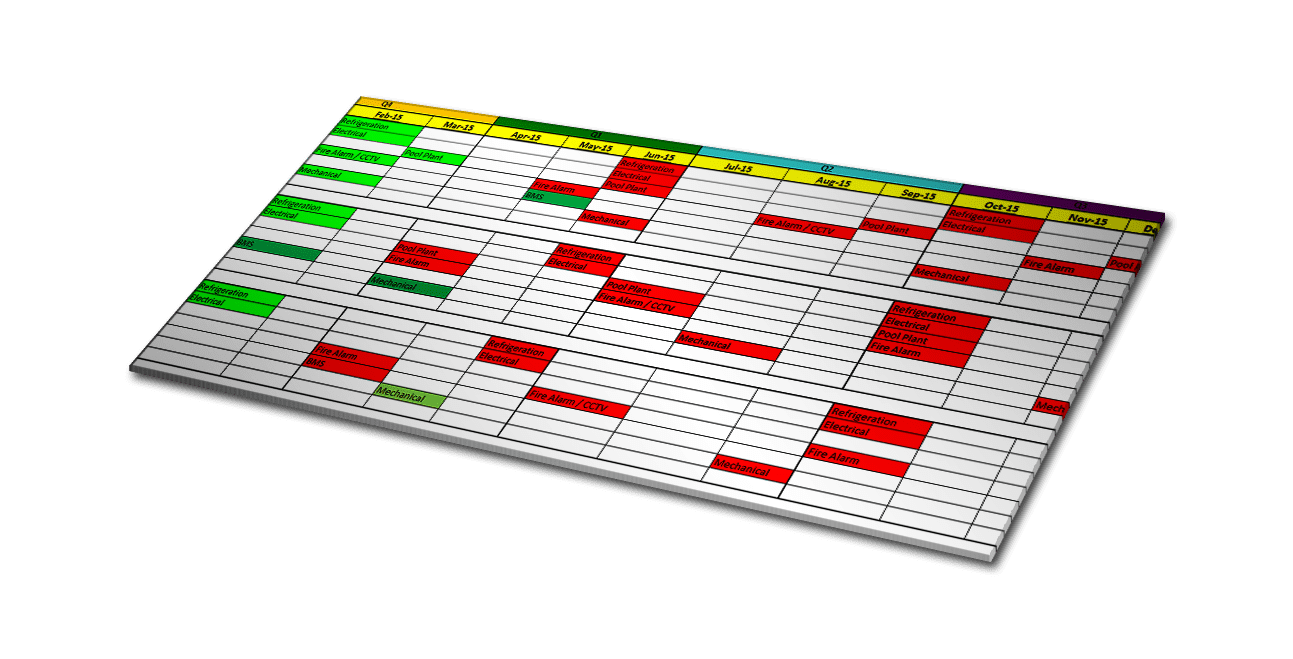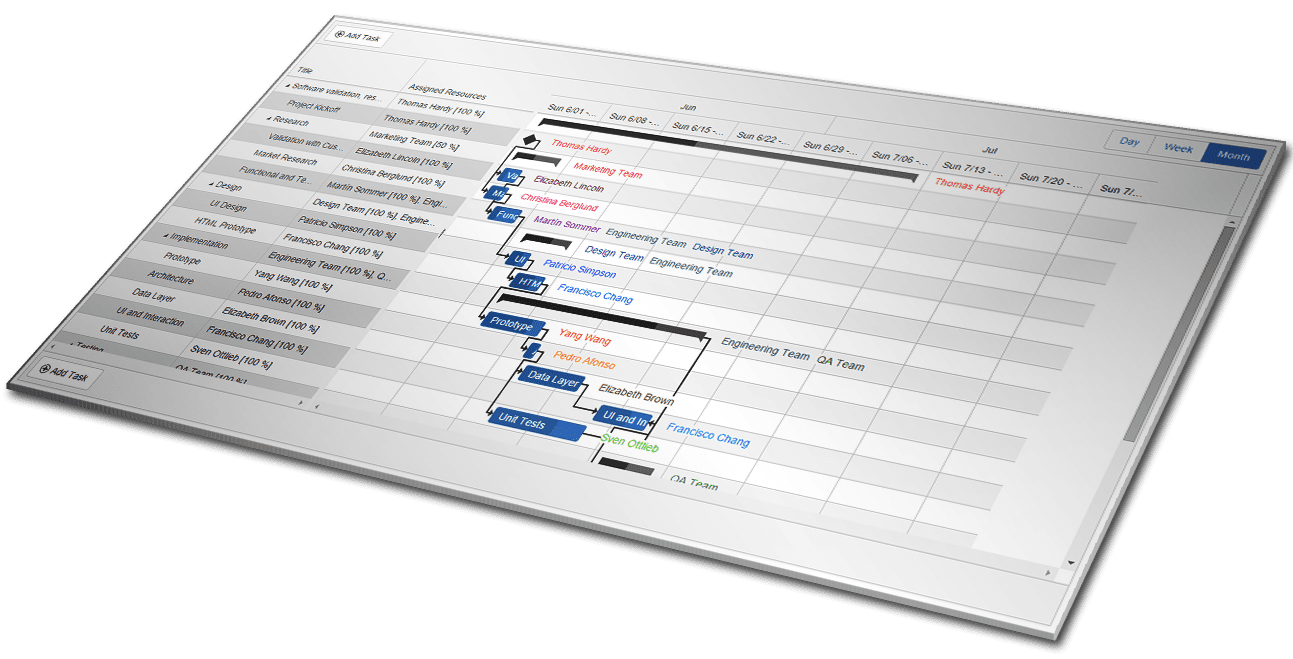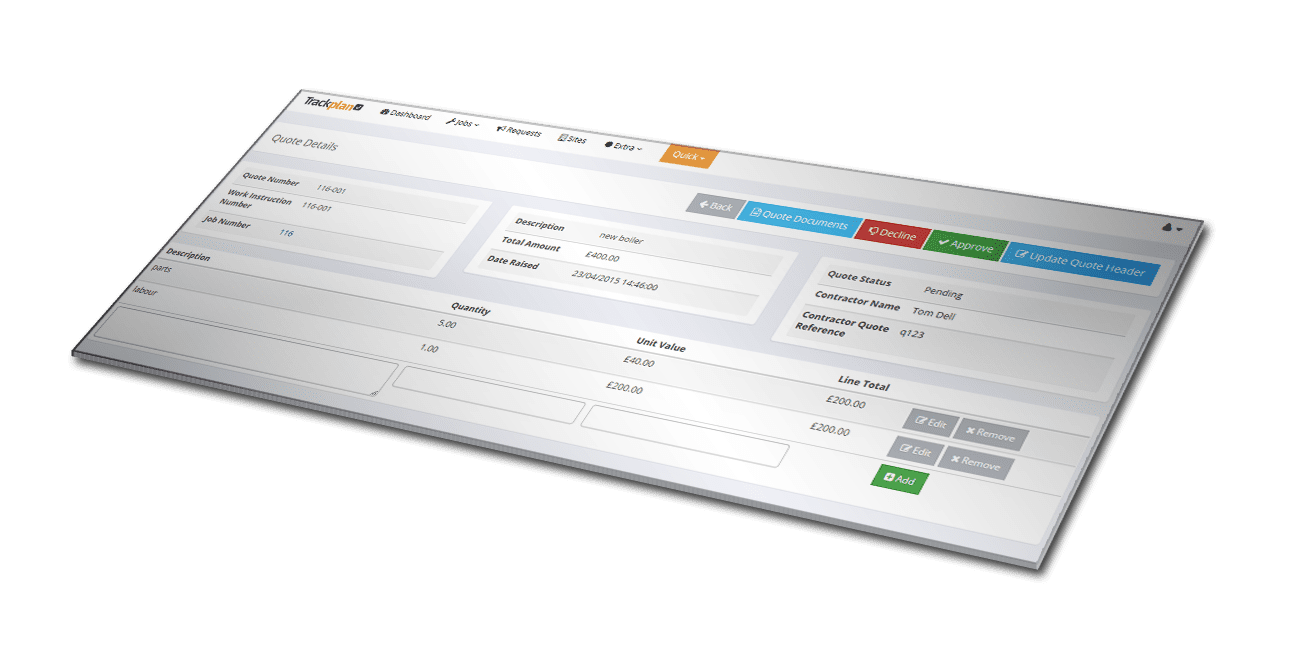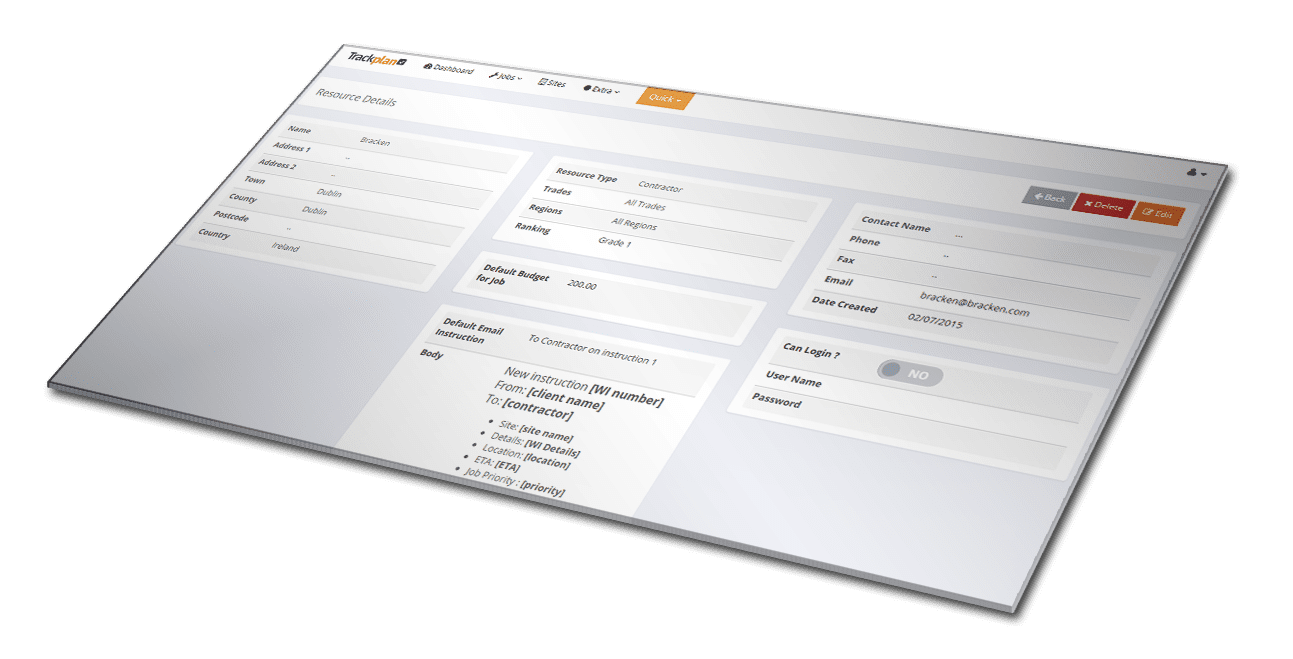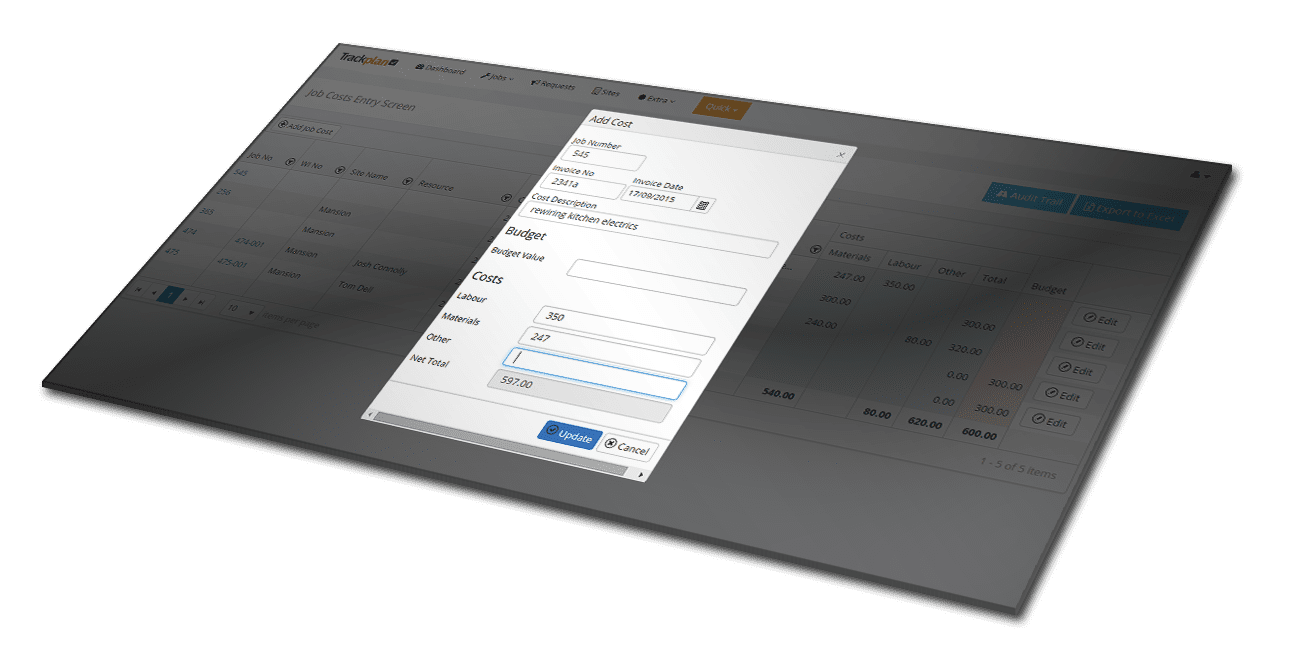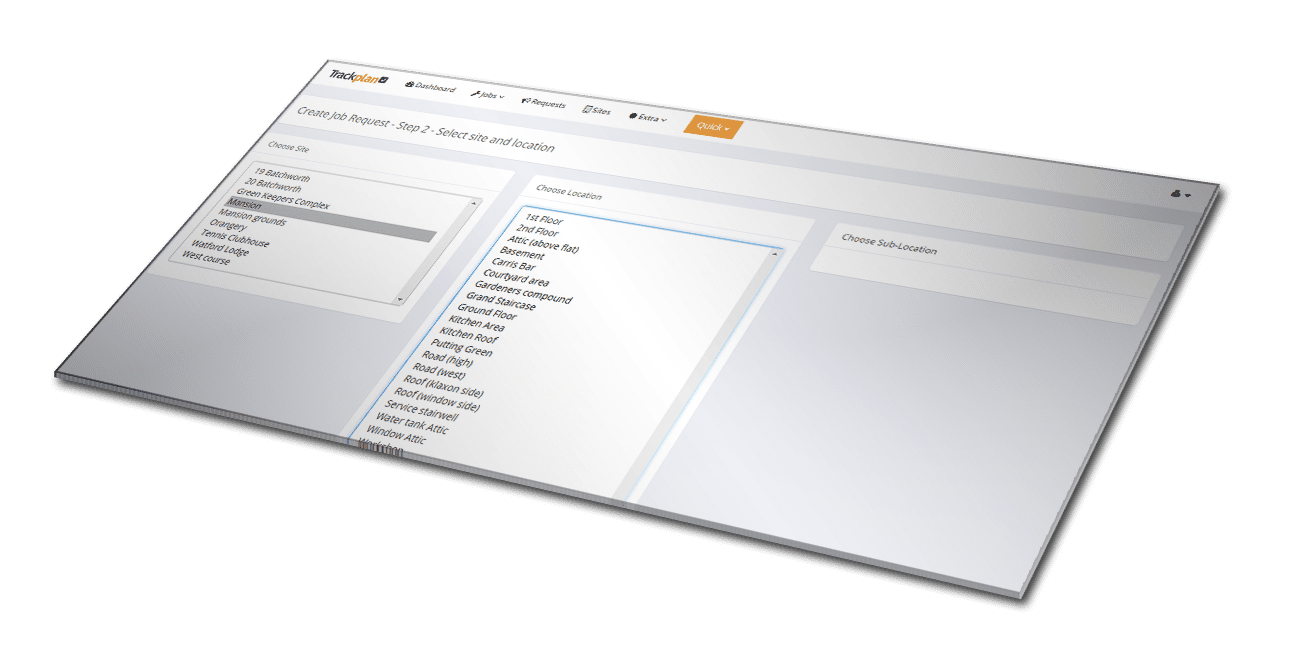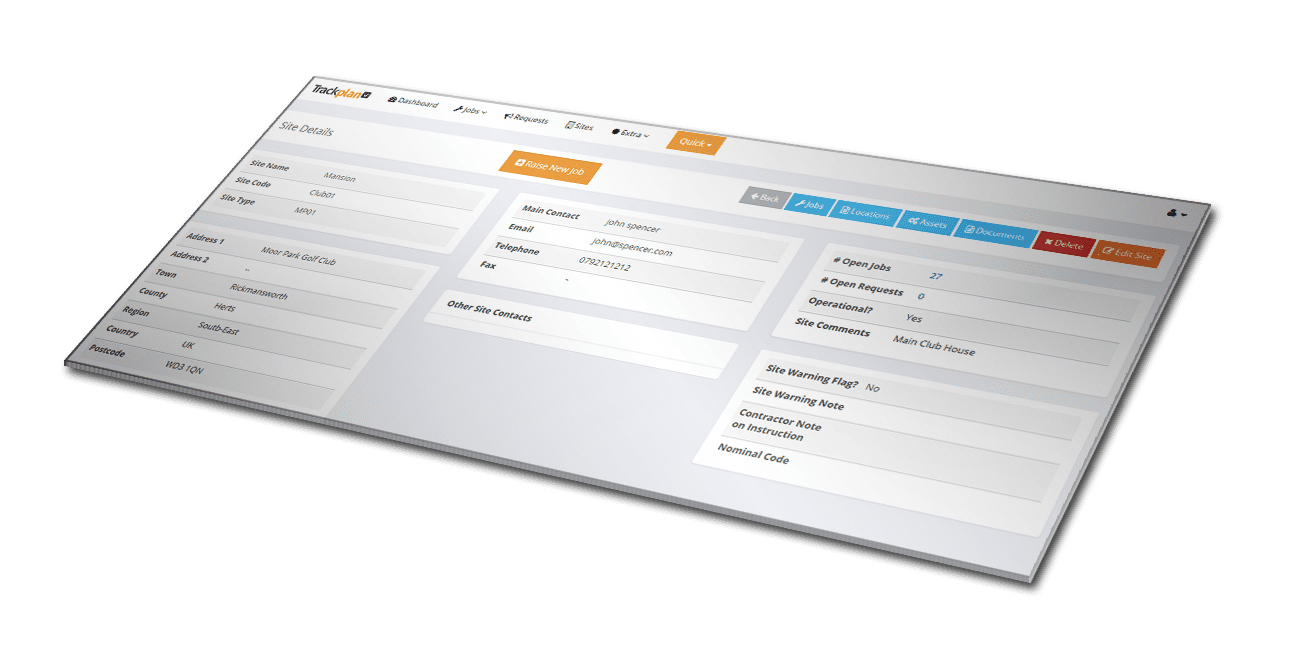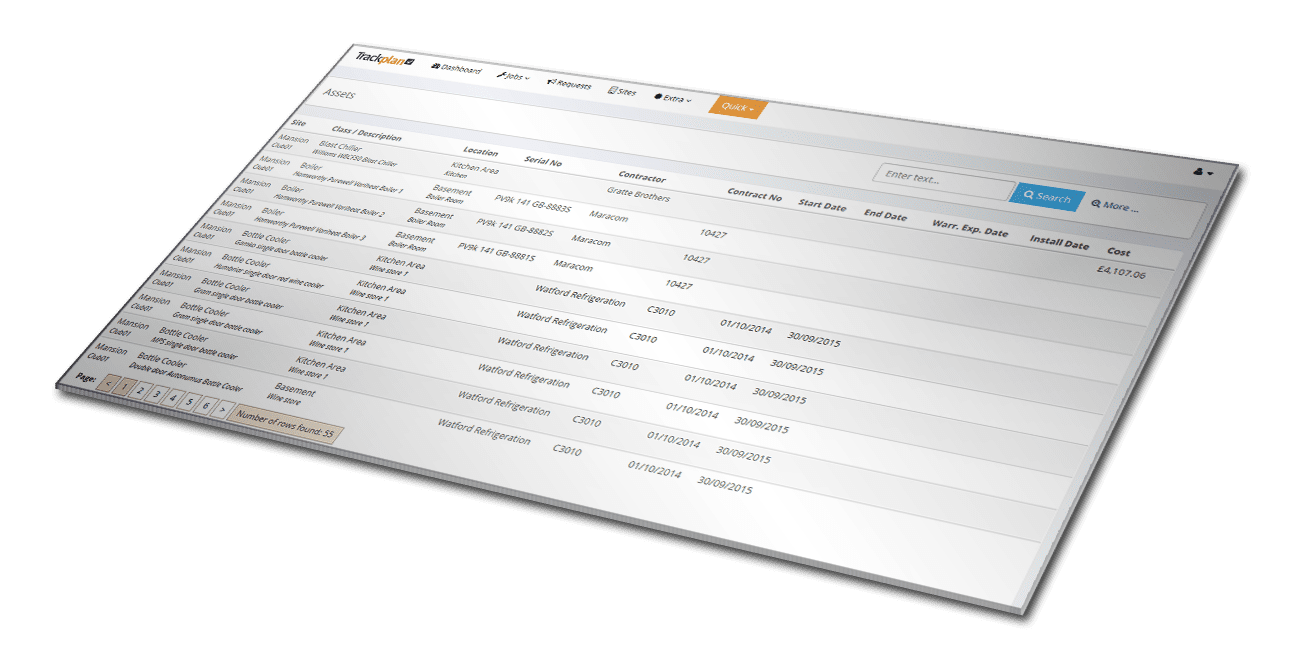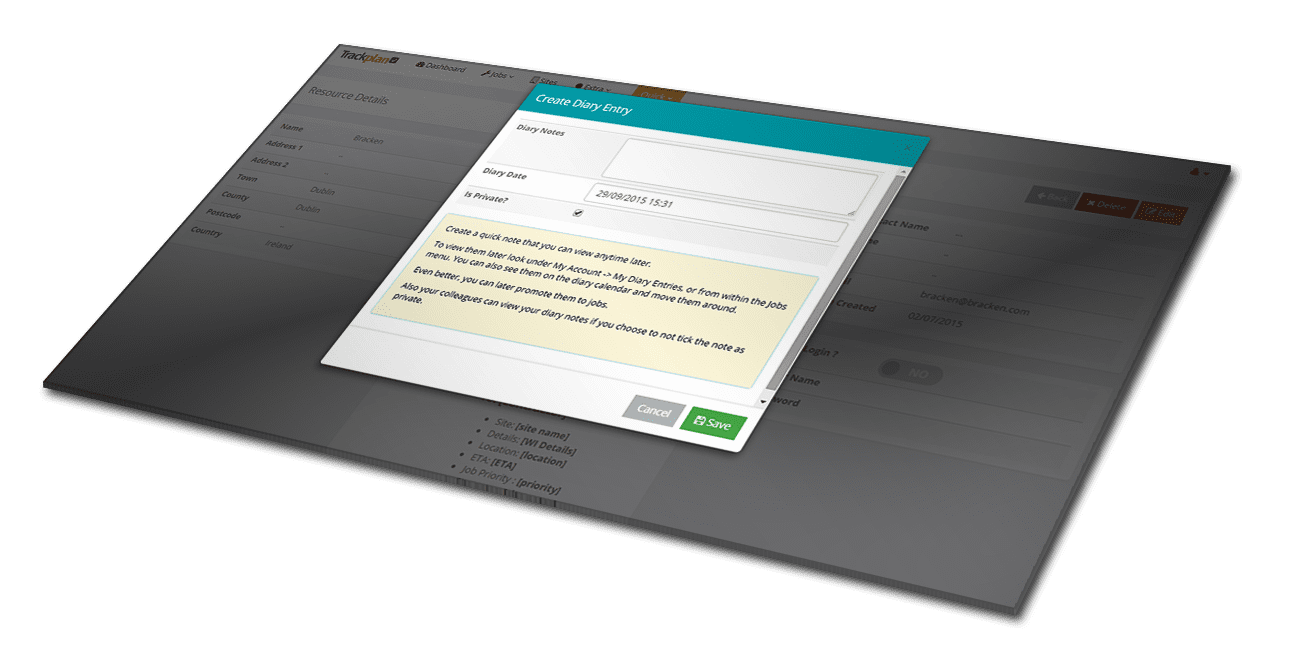[vc_custom_heading text=”Trackplan’s CAFM and CMMS Software Tour” font_container=”tag:h1|text_align:left|color:%23ffffff” use_theme_fonts=”yes”][vc_custom_heading text=”See the Trackplan CAFM and CMMS software in action below and its depth of elegant and powerful features.” font_container=”tag:h4|text_align:left|color:%23ffffff” use_theme_fonts=”yes”]
The CAFM Tour
New Job
Create a new job within seconds from anywhere in the application using the quick button in the header.
Just choose the site, add the job details, choose a job priority, select an assigned user and click save. Job created! You can choose to add additional information at this stage such as the job type and the location within the site.
Similar jobs already raised appear as soon as you select a site and job type helping you decide on a course of action. If the site does not exist yet, you can add this while adding the job, saving more time.
Calendar / Scheduler
View and manage all jobs past, present and future on the attractive calendar.
Jobs can be viewed on the TrackPlan calendar by day, week or month. Jobs can be filtered by sites, assigned user, contractor, status. Drag jobs around to change the expected date and duration.
View jobs by assigned user and contractor and then reassign them by moving them between columns. Jobs can be colour coded by assigned user to help ease of use.
Create private or public diary notes along-side existing jobs on the calendar to see what work you want to commit to in the coming months or book appointments to help plan yours and others time.
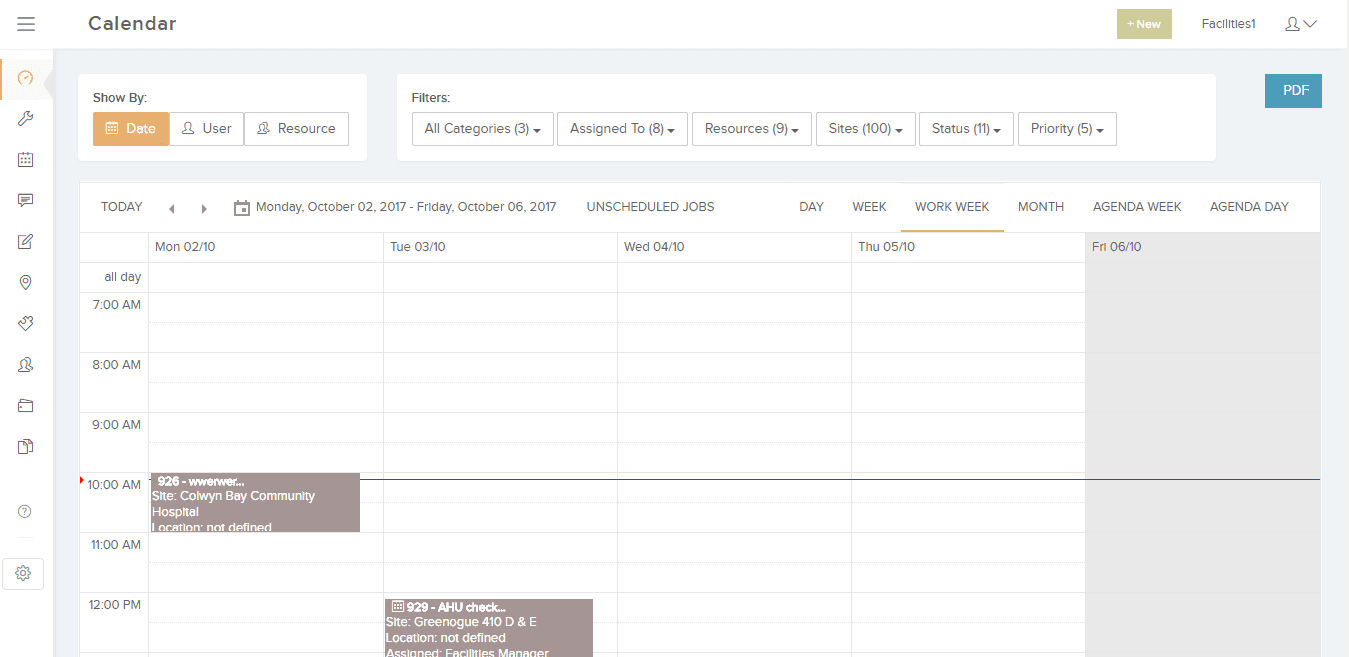
Dashboard
View a summary of your maintenance performance today and in recent months
Any dashboard can be made up to your specification, and you can have different dashboards for different users. Each dashboard can consist of headline information in the form of summarised lists, charts and headline numbers across day to day and planned maintenance.
Job List
View key job information row by row in one clear list.
Filter the jobs on any criteria including free text search. Export the job list to excel so you can play with the data at your leisure.
Overdue work is highlighted and jobs can be colour coded by assigned user. Flags indicate if there is an alert on a job or any attached documents.
Job Details
All job related information can be viewed and managed from this area.
View and update all job data. Reassign the job to other team members. Assign and instruct a contractor. Create an alert on the job. And of course you can complete the job here in a few clicks.
For more complex jobs you can break the job into smaller tasks, and specify the resource and date/time for each. Other job related information can be managed here such as quotes, job costs and assets.
Jobs auto created via the planned / recurring scheduler will also appear here and can be managed in the same way.
Planned Preventative Maintenance
Set up schedules to auto create jobs in the future
Schedules can be set up for any kind of work and for any time period (weeks / months / years). You can create a schedule for just one site or apply to multiple sites or locations. You can also choose to create a schedule for an asset or a collection of assets. Choose the contractors who will be performing the work.
Jobs are created automatically by the system once they become due and will appear on the job list and job calendar alongside normal jobs. Notifications can be sent once jobs become due.
At a glance see if your planned schedules are on track / compliant. View all planned schedules by site on the Planned Annual Calendar which can be exported to Excel.
Project Management and Job Tasks
Any kind of work can be managed from the jobs area.
Jobs can be broken down into job tasks which can be scheduled for any date or time and assigned to any user and any resource. Very quick to set up.
This can help you in many ways including:
– assign multiple people to a task
– project management for a larger job
– setting up a checklist of tasks that must be done before a job is signed-off.
View the tasks on the calendar as part of the main job.
Costs and budgets can be applied to each task, to facilitate true project management.
Job Quotes
Create and approve quotes job by job.
Full quote details can be created in Trackplan row by row. You can also upload documents to a quote. Quotes can be created by internal users or contractors. These can then be later approved or declined.
Invite quotes to be sent in from multiple contractors for smart procurement.
Resources
Set up contractors both external and internal.
You can create as many resources as you like, either as internal team members or external contractors. Assign them to trades and regions.
When assigning a contractor to a job, you choose from a filterable pop-up window which lets you filter on trade, region and also grade of contractor which you can define.
Manage your contractors qualifications and make sure they are compliant. You can set up qualifications against each contractor and prevent work being instructed if their qualifications are not met. Also upload documents against the contractors – full contractor management.
Contractors can also login to their own contractor area. Here they see a mobile friendly view of their open allocated work. With a single click they can accept a job, arrive on site, leave the site and complete the task. They can also add notes and documents to a job – email notifications are sent to assigned team members as soon as contractors makes these kind of updates.
A job can be broken down into tasks so you can have multiple contractors working on one job.
Create checklists and inspection lists which can be sent out to the contractor attached to a reactive or scheduled maintenance job.
Finance
Full costing and budgeting job by job.
Job Requests
Requests for work can be created from anywhere in the application in seconds
Any user can be given access to raise a request when they spot an issue in your estate. A few simple steps and the request is created – the request wizard asks for a description, the site, location and the required-by date.
The maintenance team can then review the request, and elect to promote it to a full job or decline. Email alerts can be sent to the team when a request is made, and email notification can be sent to the person making the request when a request is approved and ultimately completed.
Also available with Trackplan, requests can be sent in by email to a specific address, which can automatically create a request. Useful for a large user base and avoids having to set up a user for each person making a request.
Another option here is single-sign on. Users can login to Trackplan automatically without having to login again – we use the username and password from your local office network – it works seamlessly behind the scenes thanks to a partnership with Iamcloud.com.
Sites
Create as many sites as you like.
Every job must be created against a site. Within each site you can choose to create locations and sub-locations for a detailed analysis and control of where your jobs are occurring.
Documents and photos can be loaded against sites. Assets are assigned to sites and locations within sites.
I am
Asset Management
Full asset control across your estate.
Settings
Make the software do what you want.
From the settings area you can specify your own unique settings for key data in the site. You start off with a default set which you can then modify and add to.
For example create your own list of job types (and even sub types) and job priorities. Job statuses are fixed but you can set up sub statuses for useful analysis and control over jobs.
Email notifications are sent out on key events in the system such as when a new job is assigned to a user. You can choose if and when these are sent, and customize how you want the email to look.
[vc_images_carousel images=”1498,1497″ img_size=”600×320″ autoplay=”yes” hide_pagination_control=”yes” wrap=”yes”]
User Management
Set up users, assign roles and permissions.
[vc_images_carousel images=”1500,1483″ img_size=”600×320″ autoplay=”yes” hide_pagination_control=”yes” wrap=”yes”]
You can provide colour codes for each user to be used on job list and calendar. Specify the landing page a user sees when they login. Specify if emails to be sent automatically on key events such as a new job being assigned to them.
Control what users are able to see and do. For example you may want a user to only be able to see and manage jobs for their site.
A user can quickly see from their account: their assigned jobs, any assigned alerts, created requests and diary entries
Diary Notes
Quickly add diary notes from anywhere in the application using the quick button in the header.
Diary notes will appear on your calendar and can be viewed along-side other jobs. They can be shared with other users or just for your view only.
Diary notes can be later promoted to a full job so it is an excellent way to plan your future workload. Also it is a good way to share notes and appointments with other members of your team.
[sc_fullwidth background_parallax=”1″ container=”1″ background_image=”3106″]