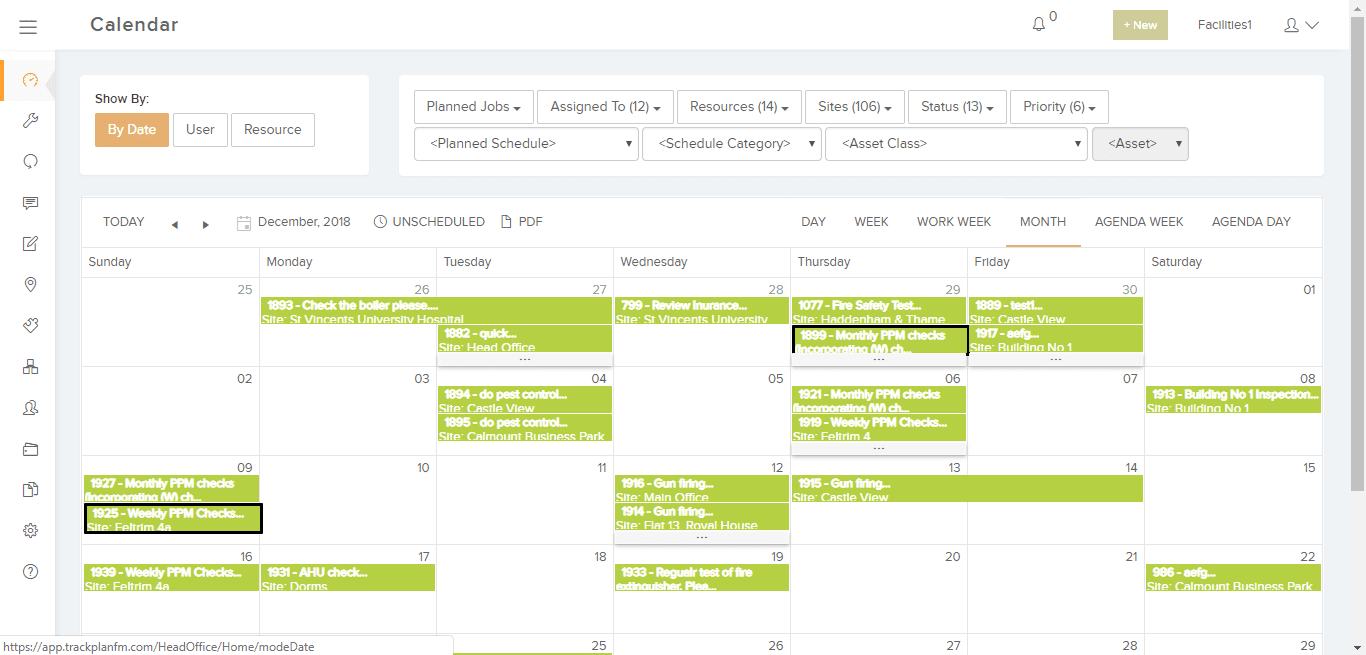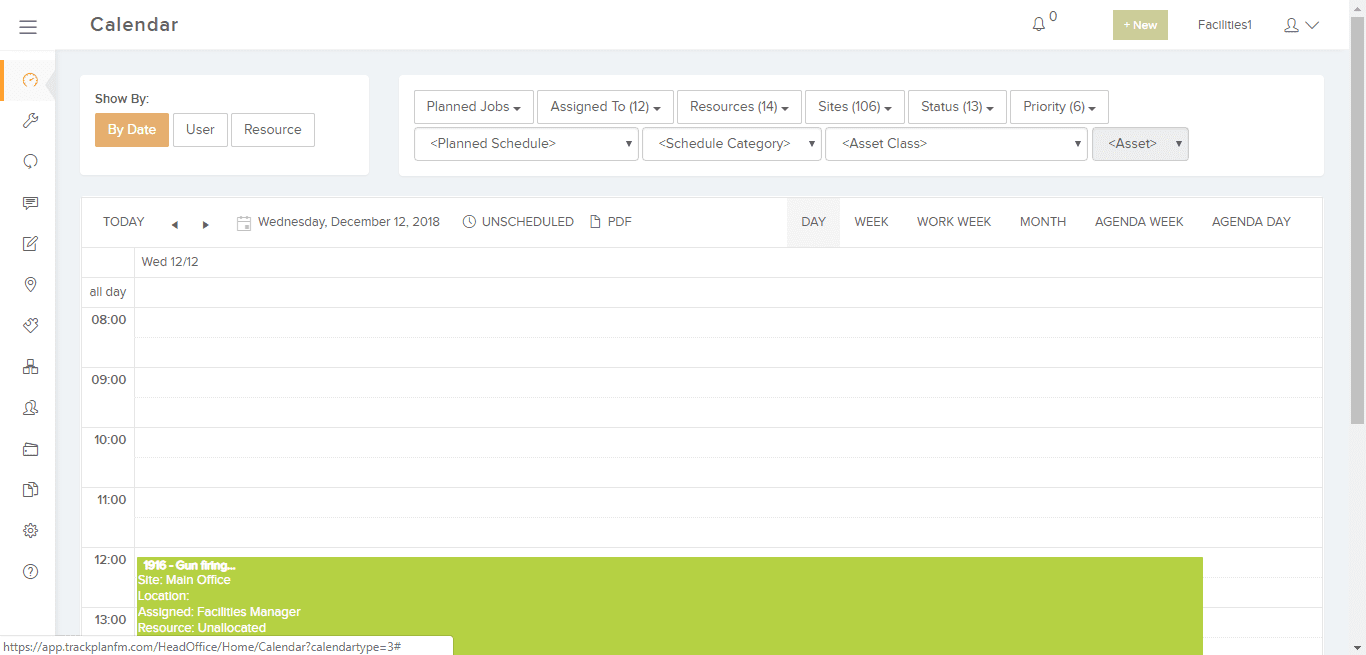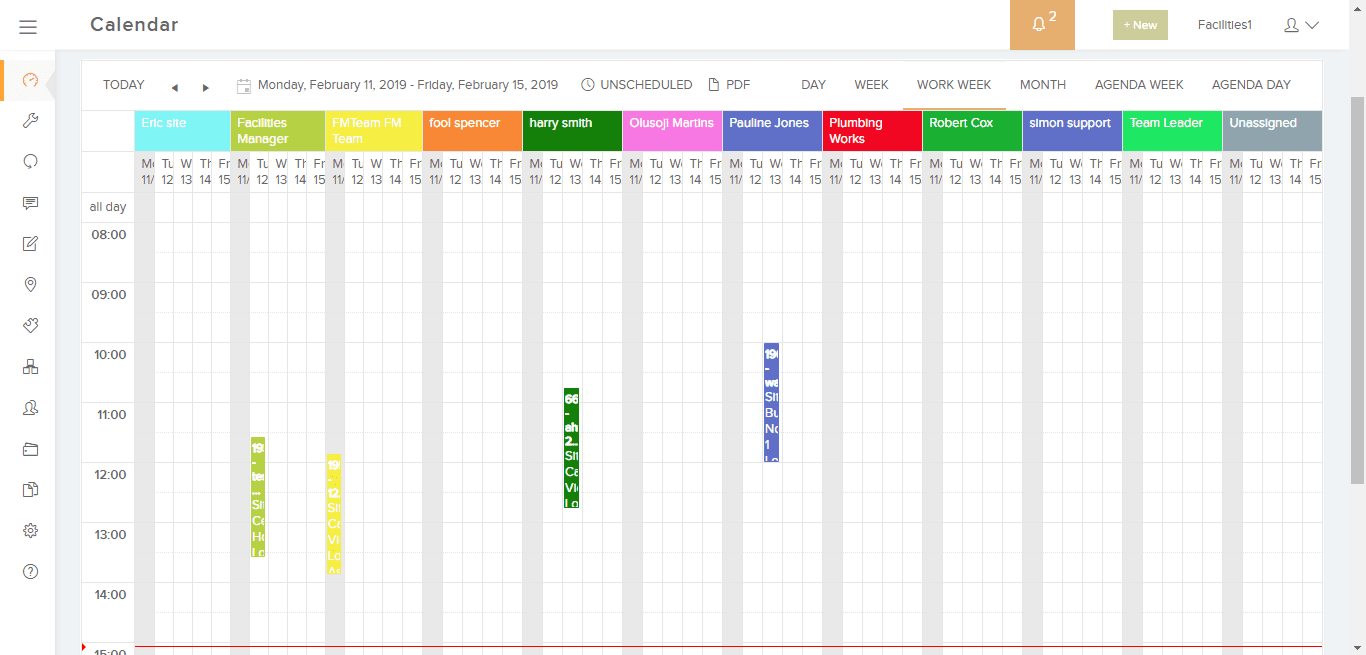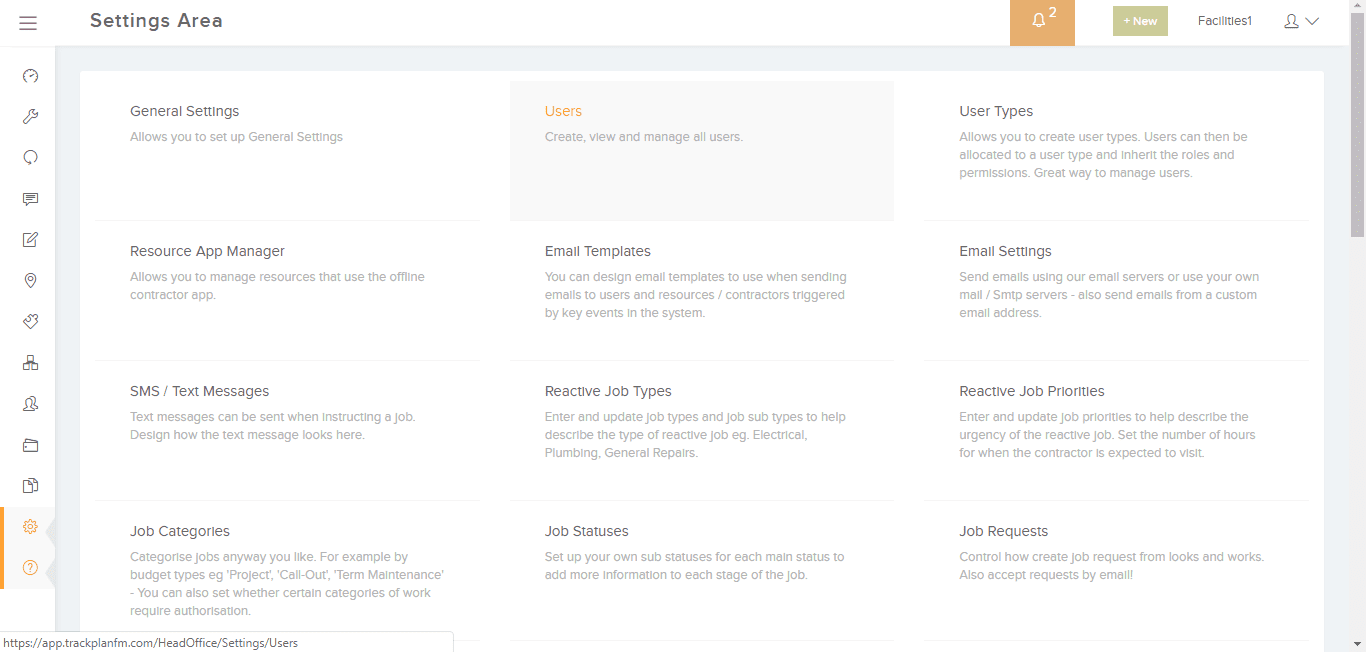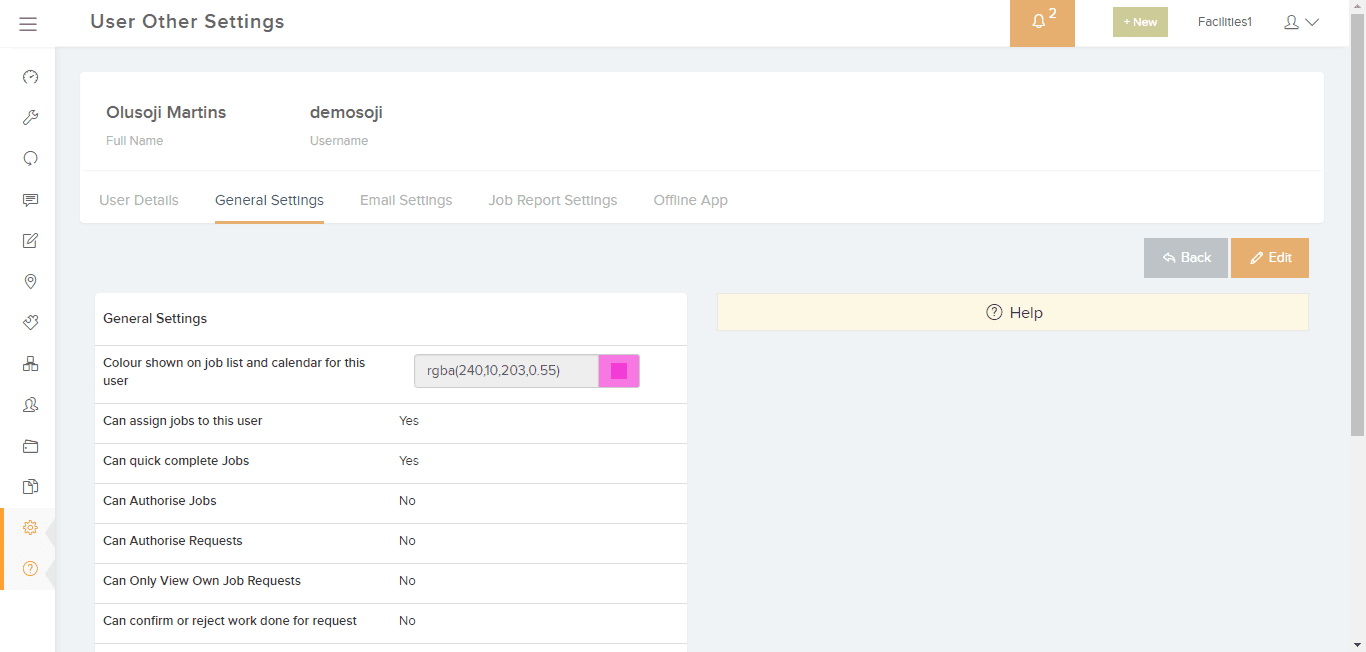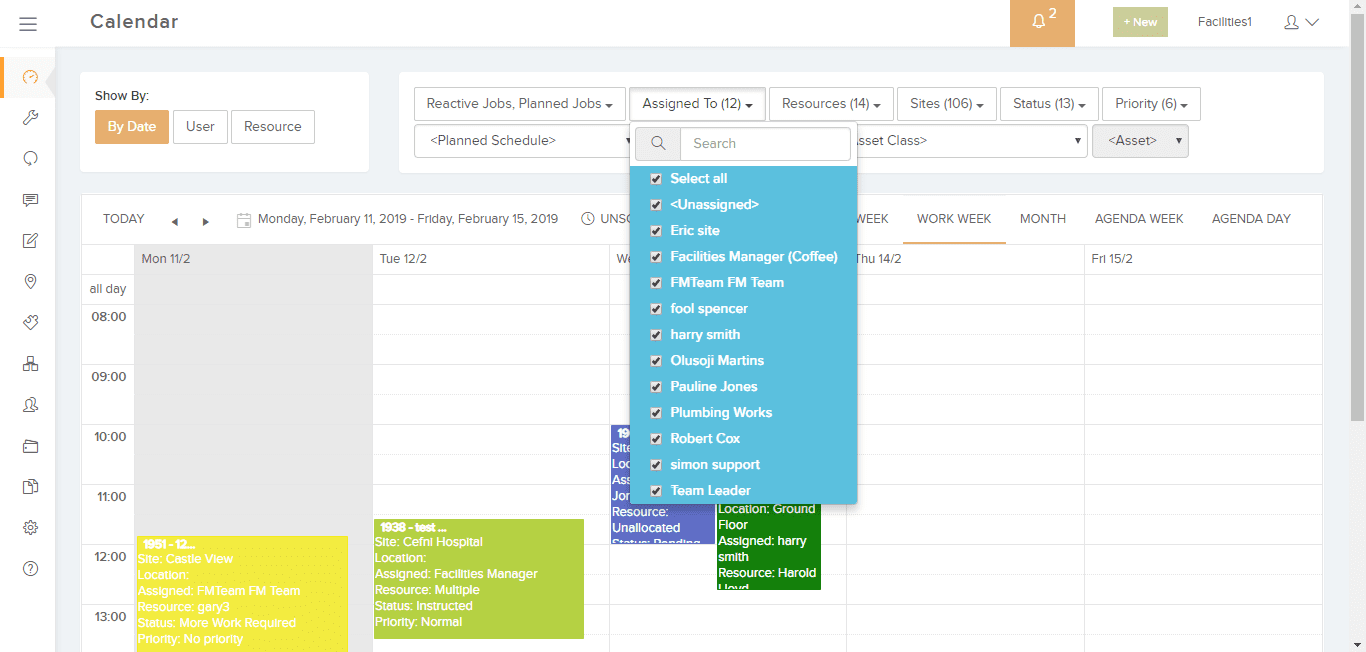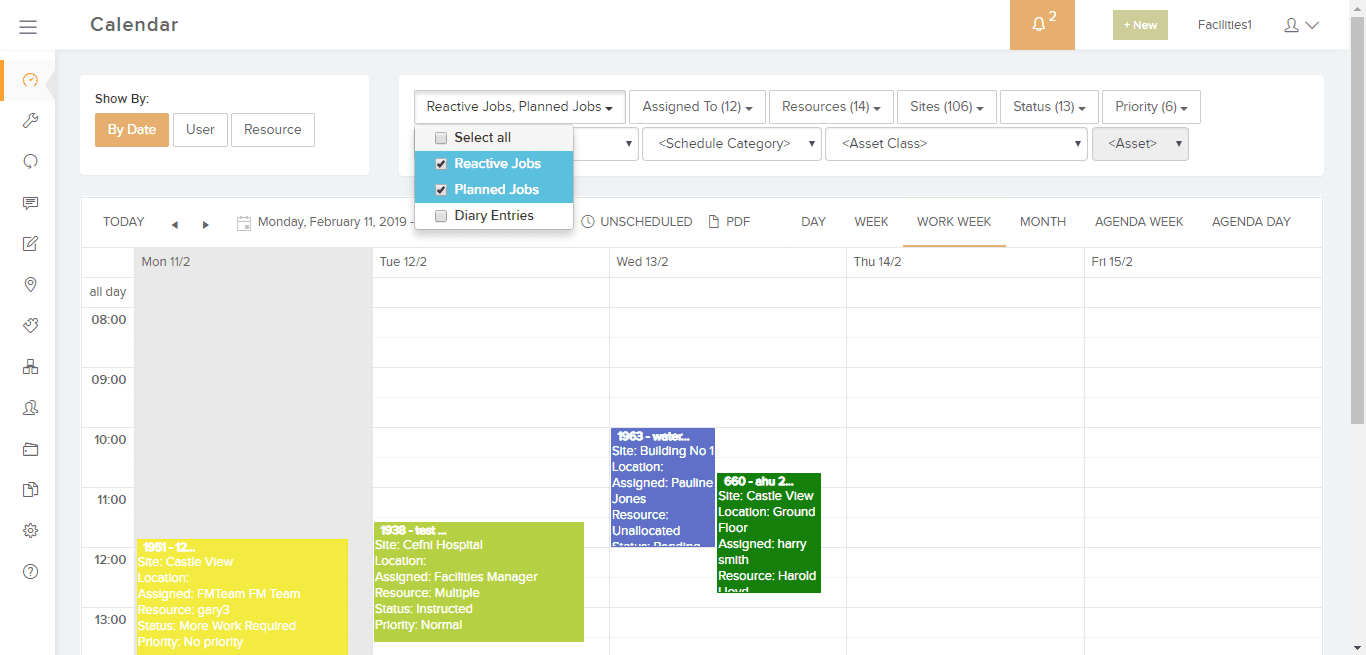The importance of effective project scheduling in order to successfully manage a facility can hardly be overstated. Organising your schedule properly, and that of your facilities management team and external contractors, will help you to complete projects to a high standard, in a timely and financially responsible manner. Efficient scheduling should also take into account the unanticipated jobs that may require immediate attention, and have the flexibility to change job or scheduling priorities when these occur.
Trackplan’s CAFM Calendar and Scheduler
Calendar Views
The Trackplan job calendar and scheduler allows you to easily view your jobs, team members and contractor’s schedule in an easy-to-read format. The calendar can be easily toggled between monthly, weekly and daily views to allow a general viewpoint or to drill into the details of the schedule.
- If you want the Calendar to be your landing page on Login go to Other – User and click on the relevant User Name.
- Click the Edit button and choose Calendar on the landing screen dropdown in the General Settings section. Click Save.
- The Calendar can be viewed by Day, Week, Work Week or Month.
- The current day will be highlighted in grey.
- Arrows beside ‘Today’ can be used to choose the block of time preceding or following the current view.
- Clicking on the small calendar will allow more distant dates to be quickly viewed.
Colour Coding
The Trackplan calendar is highly configurable and this allows each team member or contractor to be represented in a different colour on the calendar display. Planned preventative maintenance and reactive jobs will be highlighted in different colours so that it is visually intuitive.
- Go to Other – User
- Click on the relevant profile
- Click Edit
- Use the palette to choose the desired colour
Once the personal colours have been chosen any job assigned to that User will be shown on the calendar in that colour. If a job has been completed then it will be shown in grey, enclosed by border of the User colour.
Flexible Filters
The Trackplan calendar has numerous flexible advanced filters that allow you to view the calendar in a variety of different ways. The calendar can be filtered between Date, Assigned User and Contractor / Resources. It can be further filtered to see specific sites, specific resources, job status, a combination of reactive or planned jobs, and diary entries.
- The Calendar can be set up to show Date, Users or Resources.
- It can then be filtered further to show:
- Reactive or Planned jobs, or both
- Assigned to
- Resources
- Sites
- Status
- Priority
Altering Job Schedule or Duration
The Trackplan calendar and scheduler allows jobs to be easily and quickly dragged and dropped to another date or start and finish times, stretched or shrunk to alter the expected job duration, and even quickly allocated to another User or Resources. When jobs are altered in this way an email will be automatically sent to the relevant individuals. This allows everyone to keep on top of things no matter how many times they change.
- Hovering the cursor over the calendar entry will show a pop-up with further information about the job.
- To extend or decrease the duration of job hover the cursor over the bottom of the calendar entry until the ‘Up Down Arrow’ appears. The hold down the left button on the keypad and scroll up or down.
- To move a job hover over the calendar entry until the ‘fist’ appears. Then hold down the left button on the keyboard and drag the job to the desired location.
- Jobs can be ‘dragged’ between Dates, Users and Resources on the Calendar.
Planned Schedule
Once you have created a planned schedule the jobs will be automatically created in the calendar for you. The jobs can still be altered and modified easily from the calendar if necessary. Planned jobs will be shown with a small circular icon on the calendar entry.